The colors are different in Fortnite Chapter 2 Season 3.
Things are darker, especially in the night time.
So you may find it harder to see enemies in this new season.
In this guide, you will learn the best brightness and color settings to use to make Fortnite look better and enable you to see enemies clearer.
Turn up your brightness
The easiest way to make Fortnite look less dark is to just turn up your brightness.
The default brightness setting is 100%, but you’re going to want to crank this up to about 130%.
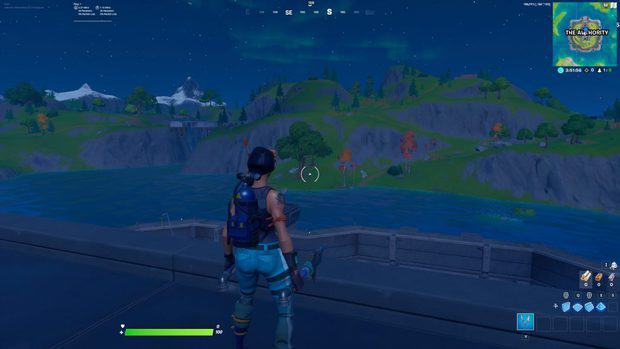
You could go as high as 150%, which is the maximum. But this could be too bright and further wash out the colors.
Here’s how to adjust your brightness setting in Fortnite:
- Open the Fortnite menu by pressing the escape key on your keyboard or start button on your controller
- From the dropdown list select Settings
- Slide the brightness setting up to your desired number
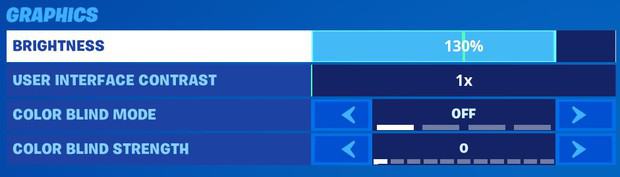
Something to bear in mind when setting your brightness in Fortnite is that it’s going to depend on the brightness of your monitor.
I recommend starting at about 130% and then experimenting with higher or lower brightness levels to find what works best for you.
Turn off color blind mode
In Fortnite Chapter 1, using the deuteranope color blind mode enabled you to see better through the storm.
So a lot of players switched to using deuteranope because being able to see enemies through the storm was an advantage.
Then in Chapter 2, the storm was made more transparent so you could see into the storm regardless of the color blind mode you use.
But some pro players continued to use deuteranope because they preferred the colors and felt that it could still give them an advantage.
Now in Chapter 2 Season 3, the deuteranope color blind mode looks much worse and makes the colors look muddier.
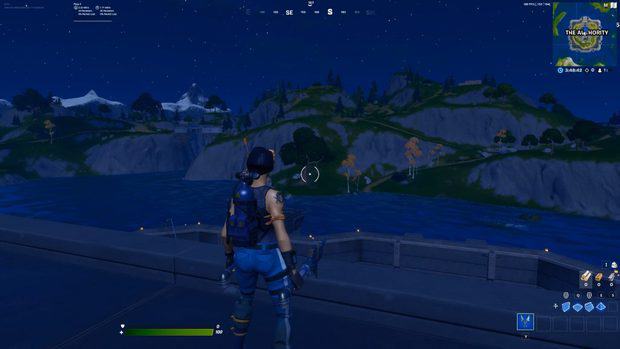
For example, Mongraal has been using deuteranope since Chapter 1, but upon seeing the new colors in Chapter 2 Season 3 he switched his color blind mode off.
I recommend you turn your color blind mode off, or at least turn down the color blind strength, so you can see better in Chapter 2 Season 3.
Of course, if you’re actually color blind then you should use the color blind mode and strength that enables you to see colors clearly and differentiate between colors.
But for most people that aren’t color blind, you will benefit from the better colors with color blind mode off.
Increase post processing
Post processing is one of the graphics quality settings you can adjust if you play Fortnite on a PC.
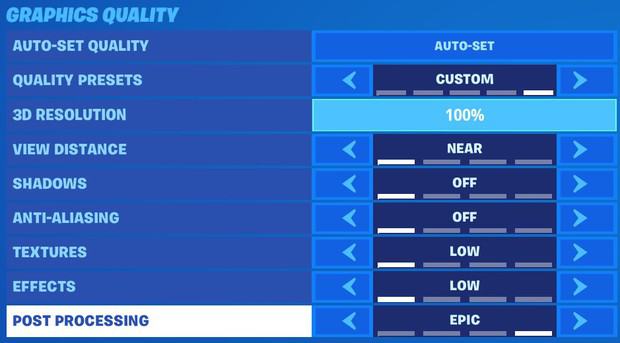
Post processing can further improve the visual quality of images after scenes are loaded in the game.
Usually, I would suggest you set your post processing to low to maximize your frames per second in Fortnite.
But because of the new color settings in Fortnite Chapter 2 Season 3, increasing your post processing to either medium, high, or epic can dramatically improve the quality of colors in the night time.
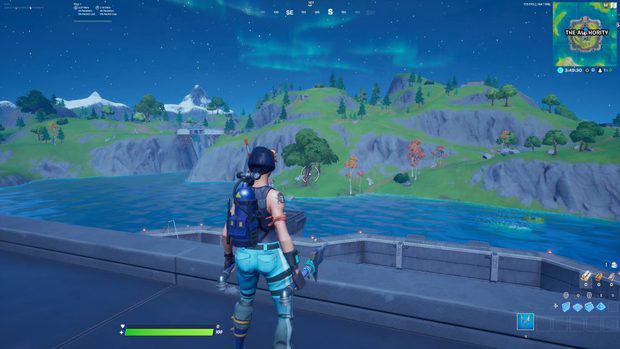
Of course, increasing your post processing setting is going to reduce your FPS. But I think the slight decrease in FPS is worth it for the noticeable improvement in visuals.
Use these Nvidia color settings
Something you’ll notice with the colors in Chapter 2 Season 3 is that blues are a lot more blended in. This makes it difficult to see enemies that are moving through the water because there isn’t much contrast.
Since the Fortnite map is more than 50% water now, thanks to The Device event, it’s super important that you’re able to see enemies moving through the water
Also, the blending of the blues makes it even harder to see enemies when you’re box fighting. Because the colors of your walls when partially broken are blue, it’s hard to see an enemy as they move around your box.
Using these color settings in your NVIDIA Control Panel will help.
Sorry mobile players, console players, and AMD users, but this tip is only for PC players that use an Nvidia graphics card.
To access the NVIDIA Control Panel you have to right-click on your desktop and then select NVIDIA Control Panel.
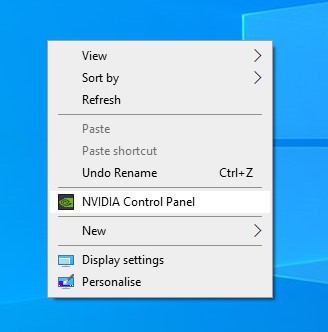
Once opened, you want to click on the Adjust desktop color settings under the Display options.
Next, you want to select the primary monitor that you use to play Fortnite as the display you would like to change.
Then select Use NVIDIA settings under choose how color is set.
Now you want to change your color settings to the following:
- Brightness: +55%
- Contrast: +55%
- Gamma: +1.00
- Digital vibrance: +60%
- Hue: +0
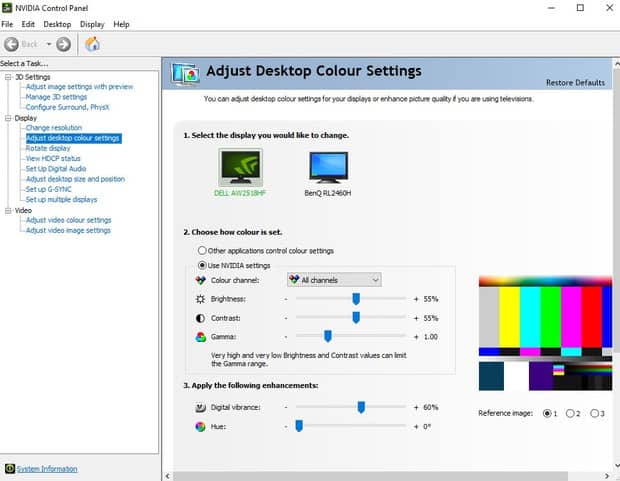
These are the settings that I learned from DestinysJesus.
You definitely want to turn up your digital vibrance because this is the setting that’s going to put more life into colors so they stand out better.
You’ll notice when using these settings that you’ll find it easier to see enemies in the water, track enemies through broken walls, and locate enemies in the storm.
Of course, you can experiment with these settings to find the perfect values for you. These numbers are a good reference to start with.
Conclusion
A lot of things were changed in Fortnite Chapter 2 Season 3.
And many of us are still adapting to all of the changes to the map and the weapons.
So the fact that the colors were dramatically changed may have flown under the radar for most people.
But when you turn up your brightness, turn off color blind mode, increase post processing, and use the Nvidia color settings mentioned in this post, you will notice that it’s easier to see enemies in the night time.
I hope you have found this guide useful and that it’s helped you to optimize your settings to allow you to see enemies better so you can win more of your games.
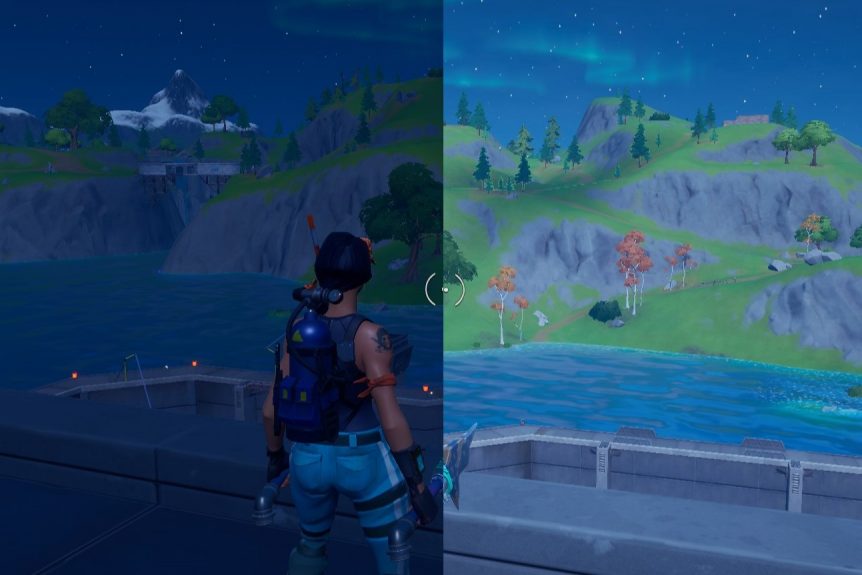
Comments
Which of these settings do you recommend we keep after the last patch that upped all the brightness?
Everything except the post processing setting.
do an update on the latest patch colours have changed again
It seems the latest update has solved the post processing problem.