What is ping?
Ping is the latency between your client and the Fortnite server.
So it’s the network delay or lag you experience as you play Fortnite.
For example, imagine you’re trying to build a wall in Fortnite. Your ping will determine how fast that input is sent to the server and back to your screen.
Your ping is measured in milliseconds (ms), which is a thousandth of a second. So a ping of 100 ms is a delay of 0.1 seconds.
You want your ping as low as possible because the lower your ping is, the less time it will take for your game to respond to the server and the less latency you’ll experience.
So your builds will place sooner, your editing will be faster, and aiming at targets will feel more responsive allowing you to hit more shots. In other words, lowering your ping will help to improve your overall gaming experience in Fortnite.
Having a low ping is a competitive advantage, especially when you’re box fighting in Fortnite because you will find it easier to take and replace walls.
It’s actually unfair how good 0 ping is.

You’re able to see your ping in Fortnite by enabling the net debug stats setting. You can check out my guide for how to show your ping in Fortnite here.
Now that you understand what ping is and why it’s important to reduce it, the real question is how do you lower your ping?
In this post, you’ll find useful tips to help you reduce your ping and when you follow every step in this guide you could dramatically lower your ping.
Use a wired connection
Let’s start with the most obvious tip for getting better ping.
Using a wired connection is more stable and more reliable than a wireless connection.
Because you will be experiencing a slower connection due to interference on a wireless connection, your ping will almost always be better on a wired connection.
For example, here are the results of a speed test that I ran on my phone using a wireless connection:
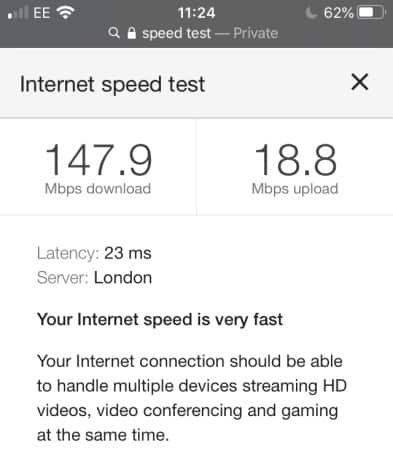
And here are the results that I ran on my computer that’s connected to my router via an Ethernet cable:
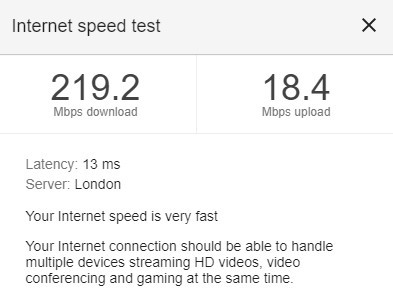
Now my mobile results with the wireless connection are very good (I have no idea why the upload speed is actually faster on the wireless test). But I am sitting literally right next to my router, and if I was further away then the results would be worse.
And just by using a wired connection, I was able to reduce my ping by over 40%.
Look, Ethernet cables are cheap and easy to use. You just plug one end into your router and the other end into your PC or console.

Of course, using an Ethernet cable is typically not a problem for PC players. But it can be for console players that are set up further away from the router.
When I was living at home I had the same problem. I was really far away from the router, but I really wanted to use a wired connection because I knew how much it would improve my gaming experience.
The solution? I bought a super long (50 ft) Ethernet cable.
If you’re worried that a 50 ft cable running through your home could look ugly, then you can use these Command Cord Clips to help with your cable management.
But if you live at home and you can’t convince your parents to let you run a super long Ethernet cable (did you try showing them this post and explain how much of a difference it would make to you?) then don’t worry because the next step is another solution to your problem of high ping.
Use a powerline adaptor if you can’t use a wired connection
Powerline adapters are devices that send data signals via your homes electrical wiring. They’re simple to use and all you need is a power outlet near to you.
In general, Powerline adapters are fast enough for high-speed internet and they are more consistent and offer less latency than a wireless connection.

But if the wiring in your house is old or not the best, then your internet speed and ping could suffer. So make sure you get your Powerline adapter from somewhere with a good return policy in case it doesn’t work out for you.
You can buy a Powerline adapter from Amazon that comes with two Ethernet cables. Connect one Ethernet cable into your adapter and router and the other into your console.
And that’s it. You now can connect to the internet via the wires and your home and, hopefully, you experience lower ping.
Get closer to your router if you use a wireless connection
If you’re stuck with using your wireless connection because you can’t use a wired connection or a Powerline adapter for whatever reason, then simply getting closer to your router can help to reduce your ping.
Because when you move closer to your router you reduce the distance that the signals have to travel, so you experience a stronger connection.
Also, you want to make sure that you have nothing blocking the wireless signal between you and your router because other appliances can hurt the strength of your connection.
Optimize your network adapter settings
For this step, we’re going to be tweaking your network adapter settings for the best performance when you play Fortnite. You will need to be connected to the internet via an Ethernet cable for this to work.
First, you want to navigate to the Network and Sharing Center of your Windows desktop. You can get there by clicking on the Start button and typing in network and.
Or you can get there via Control Panel by clicking on the Network and Internet category and then clicking on Network and Sharing Center.
If you are in icon view then you can just click on Network and Sharing Center.
Once you get to the Network and Sharing Center you’ll see your active network. Where it says Connections: you want to click the blue Ethernet text.
This will bring up your Ethernet Status and then you want to click Properties and then click Configure.
Now go to the Advanced tab and you’ll see a bunch of different properties that are available for your network adapter. The properties depend on the type of network adapter that you’re using.
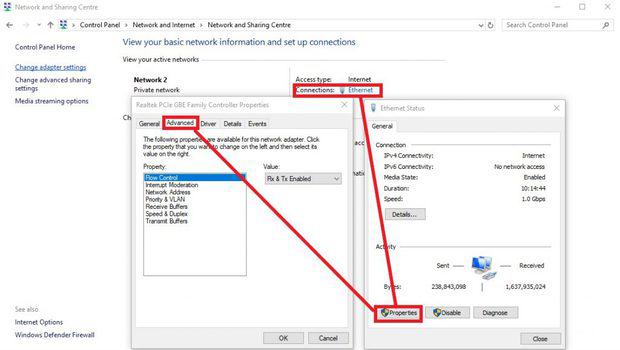
Here are the settings you should use to optimize your network adapter for Fortnite:
- ARP Offload – Disabled
- ECMA – Disabled
- Energy Efficient Ethernet – Disabled
- Flow Control – Disabled
- Interrupt Moderation – Disabled
- IPv4 Checksum Offload – Disabled
- Jumbo Frame – Disabled
- Maximum Number of RSS Queues – Depends on the number of cores your CPU has. You can check this by going to Task Manager and selecting the Performance tab. Select 4 RSS Queues if your CPU has 4 or more cores. Select 2 RSS Queues if your CPU has 2 cores
- Network Address – Not Present
- NS Offload – Disabled
- Receive Buffers – 1024
- Receive Side Scaling – Enabled
- Shutdown Wake Up – Disabled
- Speed & Duplex – Select the highest Mbps available and Full Duplex. For most this will be 100 Mbps Full Duplex
- SWOI – Disabled
- TCP Checksum Offload – Disabled
- Transmit Buffers – 1024
- Wake on magic packet – Disabled
- Wake on pattern match – Disabled
For an explanation of why you should use these settings then read this.
Once you’ve made these changes you can click OK. Your internet may disconnect and reconnect to update to the new changes.
Change your DNS Server
Your DNS (Domain Name System) is an important part of your internet connection and upgrading to a better DNS server can make your connection faster, more secure, and even reduce your ping.
We are going to use Cloudflare’s DNS Servers because they are the fastest publicly available DNS Servers.
To change your DNS Server you will have to go back to the Network and Sharing Center.
On the left click Change adapter settings and open the adapter that you use and then click Properties.
From the list of connections select Internet Protocol Version 4 (TCP/IPv4) and click the box that says Use the following DNS server addresses and change your DNS servers to these:
- Preferred DNS server: 1.1.1.1
- Alternative DNS server: 1.0.0.1
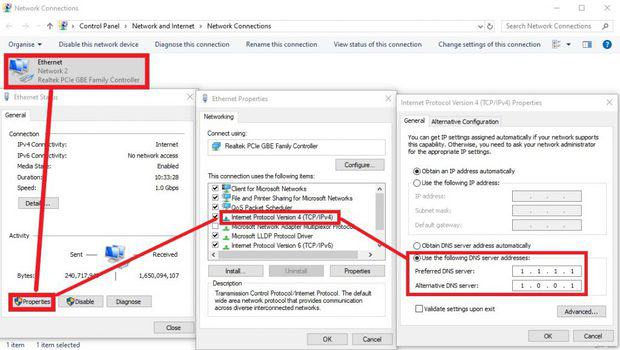
Now you can click OK and that will change your DNS servers.
Next you want to clear the DNS Resolver Cache to speed up and optimize things for that DNS.
To do this you want to open Command Prompt, which you can do by pressing Start and typing cmd.
Type ipconfig /flushdns and hit Enter. You will see “Successfully flushed the DNS Resolver Cache”
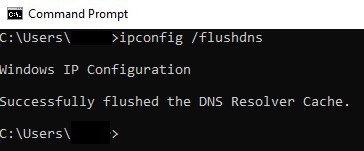
Close Command Prompt and you’re done.
Download and run Malwarebytes Adwcleaner
Malwarebytes Adwcleaner is a free program that gets rid of adware on your computer and restores performance.
Now I know that you browse the internet safely and take good care of your computer, but there is still a chance that you could have some PUPs.
PUPs are potentially unwanted programs and could include spyware and adware. PUPs can suck up some of the resources from your computer (namely your CPU and GPU) and negatively impact your network connection.
You see, PUPs could be running in the background of your computer right now and by removing them you could get more FPS and lower ping when you play Fortnite.
I know people that have literally halved their ping from using Malwarebytes Adwcleaner, so don’t skip this step.
The program is free and all you have to do is go to the Malwarebytes website and click the free download button.
Once you’ve downloaded Malwarebytes Adwcleaner you can open it and click the scan now button.
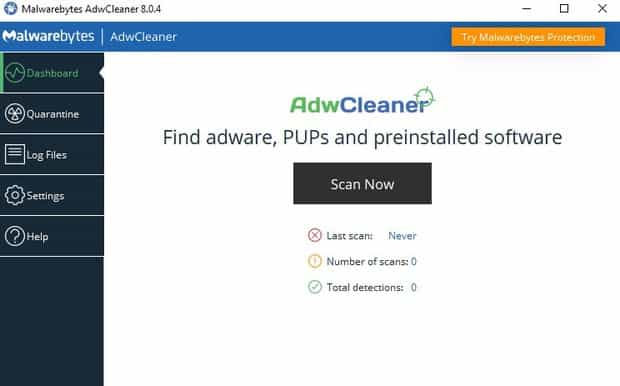
Now it will do its thing and scan for any unwanted programs on your computer.
In my case, it actually found 2 PUPs. I take good care of my computer so I was surprised.
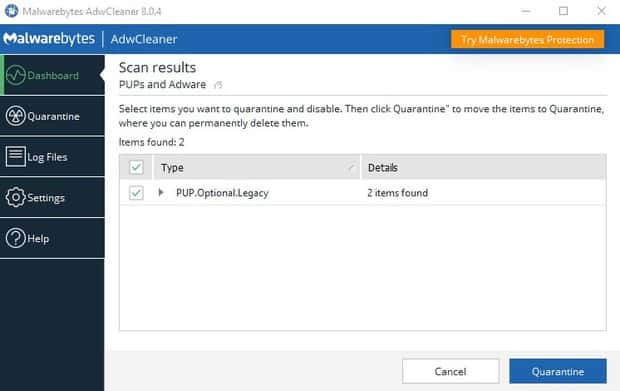
Once the scan has finished, you want to select the items you want to quarantine and disable. Then click the Quarantine button to move the items to Quarantine so you can permanently delete them.
Check that you’re connecting to the best matchmaking region in Fortnite
It’s possible you’re playing in a suboptimal region and that’s the reason for your high ping.
For example, if you live in New York and you’re connecting to the Oceania servers, then you’re going to be experiencing bad ping.
Fortunately, it’s really easy to change your matchmaking region in Fortnite.
Here’s what you need to do to change your matchmaking region in Fortnite:
- Open the Fortnite menu by pressing the escape key on your keyboard or start button on your controller
- From the dropdown list select Settings
- Click the Cog icon to go to your Game settings
- Choose the matchmaking region with the lowest ping for you
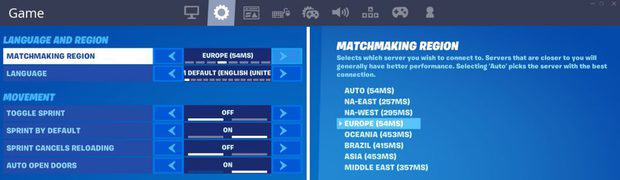
I have actually been connected to the wrong matchmaking region before and was experiencing ping in the high hundreds. This does not make for a good experience when playing Fortnite so it’s important that you do this step and make sure you’re using the best matchmaking region for you.
This is also why it’s a good idea to have your settings to show your ping in Fortnite so you can see when there are any abnormalities that can be as a result of using the wrong matchmaking region.
Close any background programs and websites
Before you play Fortnite you should close down other programs that may be running in the background.
These programs can use the memory of your computer so there are fewer resources for Fortnite, and they can negatively impact your connection and increase your ping.
You don’t just want to close the programs on the device that you’re using, either. Because any programs or services that are running on other devices connected to your network could affect you.
Downloading or using streaming sites like Netflix and YouTube are particularly bandwidth-heavy and can make your network performance and ping worse.
If you’re sharing your internet connection with others, you’re going to want to negotiate with them so that no heavy downloads happen when you’re gaming to get the best network performance.
Restart your network equipment
I can’t tell you how many of my technology troubles has been solved by simply turning something off and back on again.
If your network equipment (router and/or modem) has been left running for a long time without being restarted, then it’s possible that your equipment is not functioning properly.
So try turning them off and waiting a few minutes before turning them back on because this could help to improve your internet connection and lower your ping.
Are you using an old and out of date router and modem?
By replacing them for new and better equipment, it can help to improve your connection strength, speed, and lower your ping.
Contact your Internet Service Provider (ISP)
If you’ve tried everything in this post and you’re not happy with your ping, then you can try giving your ISP a call and let them know about your problems.
Your ISP may have the solution to your problem, so it’s worth a call.
Also, it’s worth running an internet speed test because if your speeds are lower then the advertised minimum then your ISP is obliged to help you.
Upgrade your internet
If none of the steps has helped lower your ping to a satisfactory level then you may want to consider changing to a new internet service provider or upgrading your internet package.
You see, high ping can be as a result of a poor internet connection. Games like Fortnite require a certain internet speed and if it’s not met then you can experience all sorts of network problems.
Many ISPs now offer internet deals specifically for gamers that have high speed and low latency requirements.
So to improve your performance, you could upgrade your internet package.
Relocate somewhere closer to the Fortnite servers
The reason for your high ping could be because of your distance to the Fortnite servers.
You see, it takes time for the data to travel and that’s why your ping is much higher in regions that are further away from you (like my experience on the Oceania server).
So if you were to move closer to a Fortnite server then you would reduce your ping. Here’s a list of the known Fortnite server regions.
Now, this may sound extreme, but it’s actually what a few competitive players have done in order to have the best possible chance of qualifying for the Fortnite World Cup.
For most people, this isn’t feasible. But if you’re serious about being the best Fortnite player and want the lowest possible ping, then it’s something to consider.
What’s a good ping for Fortnite?
Now you’ve gone through each of the steps and you’ve hopefully reduced your ping (if you haven’t, go through each of the steps again carefully and make sure you really did each one). I thought it would be fun to create some ping benchmarks for Fortnite.
- Ideal ping is 0-30 ms – If you’re a serious and competitive Fortnite player, you want your ping to be in this region. Here your buildings and edits will be as smooth as butter and you will be able to replace the walls of most players
- Good ping is 30-60 ms – Here building and editing will still feel good. But you could have problems with particularly difficult edits or when going for wall replacements
- Playable ping is 60-100 ms – Now you could start to experience issues with your building and editing. Taking a player’s wall will be almost impossible and your walls will be taken in most cases. You may need to change your playstyle to compensate for your high ping
- Bad ping is 100+ ms – If your ping is over 100 ms then you’re at a serious disadvantage and you’ll struggle to do well competitively. Your walls will get replaced every time and you could take damage when players spray at you even when you’re holding down turbo build
Of course, these are just very general guidelines and are meant to help you understand where you are in regards to your ping.
My hope is that most Fortnite players that use a wired connection and have followed the steps in this post will be in the Ideal or Good section.
Conclusion
If you want smoother gameplay and a competitive advantage when you play Fortnite then getting your ping as low as possible is something you must do.
By using a wired connection, optimizing your network adapter settings, setting a fast DNS server, and removing potentially unwanted programs I hope your ping is now at a level that you’re happy with.
Of course, lowering your ping isn’t the only way to improve your gaming experience. Something else that causes latency is low frames per second (FPS) and here’s my guide for increasing your FPS in Fortnite.
When you increase your FPS in Fortnite in tandem with lowering your ping, it has been proven to make you a better player.
If you’ve found this post about lowering your ping in Fortnite helpful, then please consider subscribing to me on YouTube for more Fortnite content and following me on Twitter to get the latest updates.
What is your ping when you play Fortnite? Let me know in the comments below!
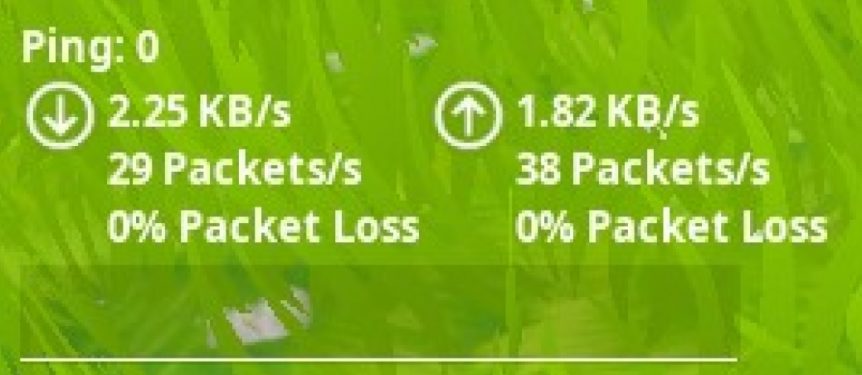
Comments
a need help my internet is trash pls help
How can I help you?
Thanks for the tips man can’t wait to try this out when I get my PC, currently I’m on console with 60 ping and I live in Texas so that could be why but I heard PC reduces your ping by like 10-20 so hopefully I can but thanks bro!
Good stuff man I appreciate the tutorials keep up the good work!
100 at the moment. the lowest our house has ever gotten was 29, but thats mostly on the playstation my sister plays on, and its in the loungeroom practically next to the monitor. for me i have only gotten that in creative and one time i got SEVEN ping in a solo, then it went to 600. our average is 46 – 800 lol
i get 54 ping and i have done everythig. i cant move closer to the servers and im in flordia. i need help because i want to go comp. im on ethernet and pc and i get 39. and i have i highest stuff i can afford. please help
On fortnite on ps4 how do you lower your ping
Make sure you’re using an Ethernet cable.
so I live in the middle of Texas, i switch between na-east and na-west somedays it will say west is closer than east idk witch one i should use?
damn this really he;lped
Why I can’t type 1024 in receive buffers and trasmit buffers, it shows that The highest values are 512 and 128.
Any advice?
yall are some babies, I’m running on 400 ping’