When you first take your Logitech G502 out of its box, it is as if you are looking at something from the future.
This is because of its unique shape, design, and number of buttons.
I’m not going to get super in-depth here, but if you want to learn more you can check out my Logitech G502 review.
The Logitech G502 has 11 programmable buttons, and you are probably going to want to bind at least some of them to building pieces in Fortnite.
However, you are going to have to customize the mouse settings to be able to do that.
You might think that setting it up for Fortnite would be difficult.
But it’s really not.
Actually, it’s super simple.
In this guide, I am going to show you how you can have it ready for Fortnite in just a few minutes.
Step 1: Open the Logitech Gaming Software
When you plug the Logitech G502 mouse into your computer, you should be prompted with the Logitech Gaming Software.
If not, you can search for it on your computer or download the latest version from Logitech’s website.
Once you have that open, click your mouse to access the onboard profile.
From here, you will be able to customize all the settings to do with your mouse.
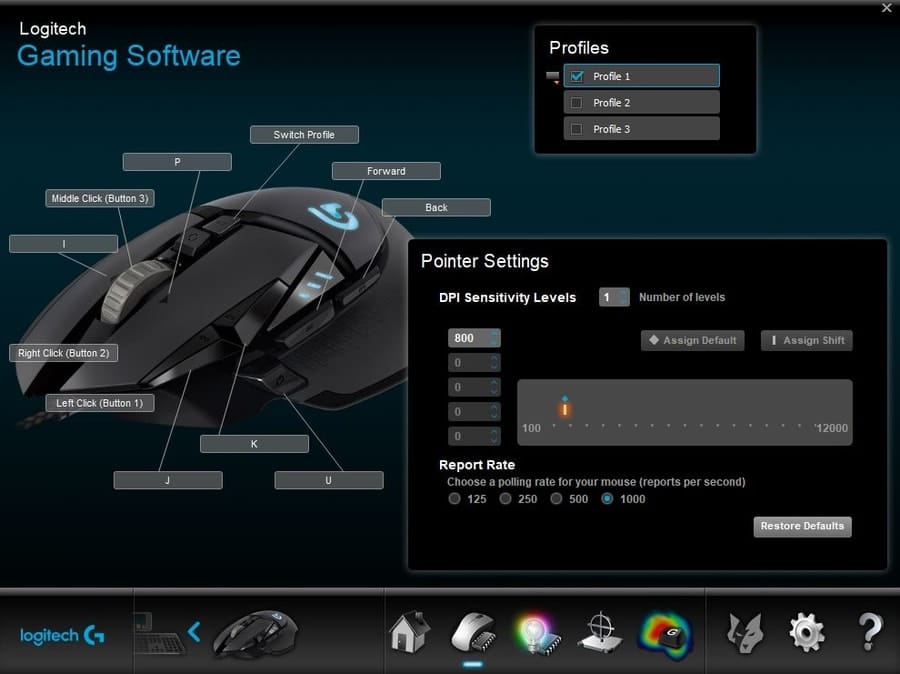
Firstly, let’s look at DPI.
DPI stands for dots per inch and it is essentially how sensitive your mouse is. With the Logitech G502, you can set this to as high as 12,000.
Although, higher isn’t always better.
I recommend setting your DPI to either 400 or 800, because this is what most Fortnite pro players have it set at. Then, you can adjust your mouse sensitivity in Fortnite to find your perfect sensitivity.
You can have up to 5 DPI sensitivity levels. But I only use 1, so that the DPI shift buttons can be assigned to something more useful.
Next, the polling rate.
Polling rate is how often your mouse reports its position to a computer and it is measured in Hz (hertz).
The default is 1,000 and I recommend keeping it at this. 96% of Fortnite pro players use a polling rate of 1,000.
Now, we are going to set up the buttons so that you can assign them to keybinds in Fortnite.
To do this, simply double-click on the button you want to change.
Then, we are going to want to assign the button to a keystroke.
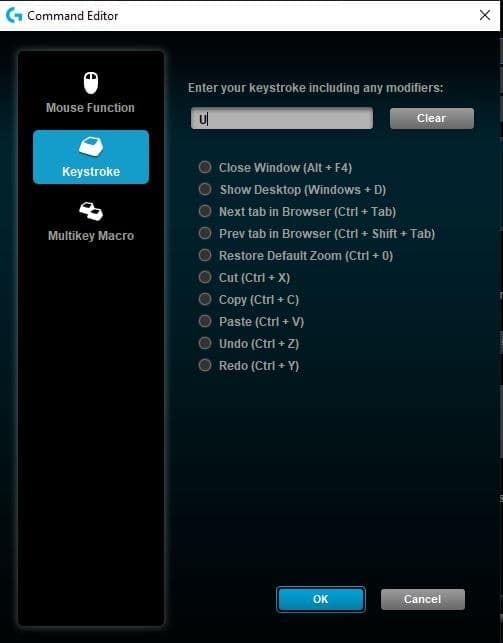
I suggest changing it to a key that you would not typically press on your keyboard while playing Fortnite.
This is usually keys on the right-hand side of your keyboard like; U, I, O, L, P, etc.
Once you’ve done that, simply press OK.
Step 2: Open Fortnite and go into the settings
This step won’t take very long.
All you need to do is open Fortnite, go into settings, and then go into your input settings to adjust your keybinds.
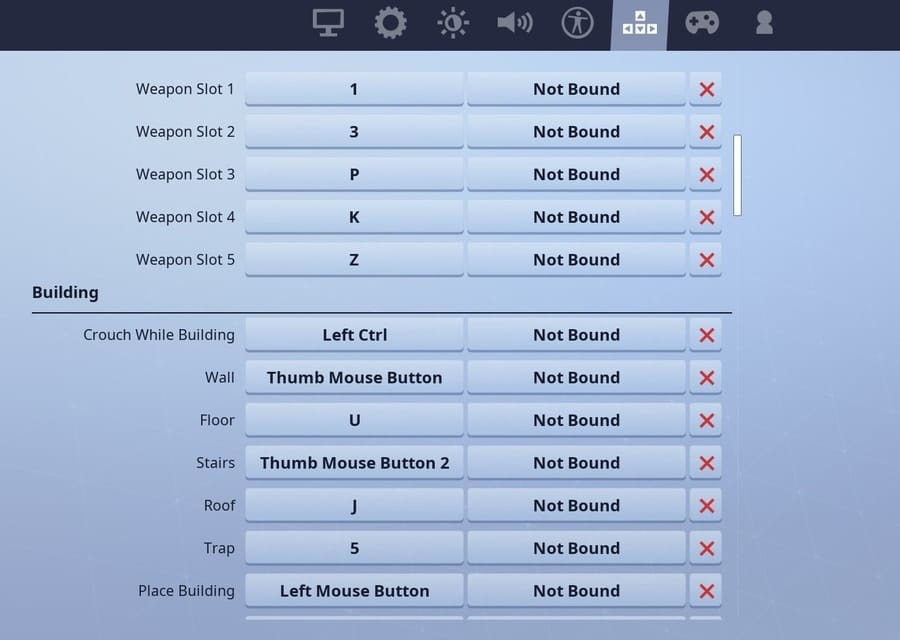
What you need to do here is assign the building piece to the key of the button on your Logitech G502.
Conclusion
That’s it, your Logitech G502 should be properly configured for Fortnite.
If you have any problems or questions, please let me know in the comments below.
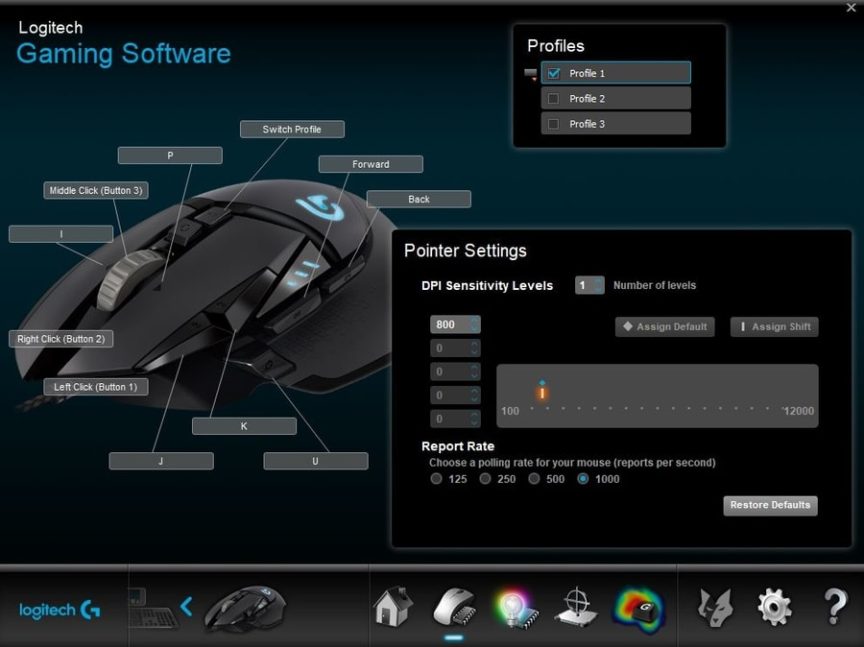
Comments
I cant add a keystroke why us that?
I have done as you suggested using ghub under fortnite default option for stairs, walls, floor and roof. However in game often only one will work like stairs or wall for the entire game. Sometimes they all work for the whole game. Have you any advice? Thank you
If your keybinds are only working partially in-game then it sounds like a connectivity issue. Make sure you have everything plugged in securely.