Since Fortnite Chapter 2, I’ve been having problems with my mouse cursor.
You see, my mouse cursor wasn’t going where it was supposed to.
This made it difficult and frustrating to navigate the Fortnite menu.
Because I had to click a few pixels above where I was supposed to for the action to register.
In other words, my mouse wasn’t aligned properly with the game. This is also known as mouse offset.
For a while, I just put up with it. And I hoped a fix would come out in a later Fortnite patch.
But the problem continued every time I logged into Fortnite.
So I did some thinking and finally I figured out the solution.
Fortunately, this is really simple to fix, and I’m here to help you out in case you’re having a similar problem.
Set your window mode to fullscreen
There’s a chance you could be using either the windowed or windowed fullscreen options in your Fortnite settings, and this could mess up your mouse placement.
Don’t worry, though, because this is easy to fix.
Here’s what you need to do:
- Click the menu button in the top right of your screen and go to your Fortnite settings
- From the display section, look for the window mode setting
- Change the window mode to fullscreen
Also, you want to make sure your resolution is set to be the same as your monitors. For most players, this will be 1920 x 1080, or 16:9.
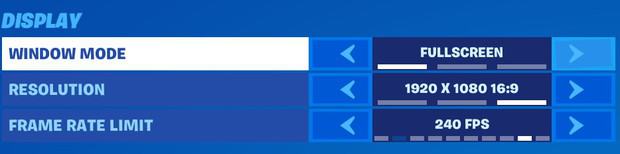
If this hasn’t fixed your mouse cursor alignment, or if you already had your window mode set to fullscreen, then read on.
Check your resolution in the Fortnite GameUserSettings file
The GameUserSettings file is something that anyone who has used a stretched resolution in Fortnite will be familiar with.
If you don’t know where your GameUserSettings file is, here is the file path you’re looking for:
AppData > Local > FortniteGame > Saved > Config > WindowsClient
Or you can follow these steps:
- Open Run by pressing your Windows key+R or otherwise
- Type in %appdata% and press OK
- Go back one level in your file path by clicking App Data
- Select the Local folder
- Then find your FortniteGame folder
- Click Saved
- Then click Config
- Finally, select the WindowsClient folder
Now you will see your GameUserSettings file.
You want to open it up in notepad and you’re looking for these options:
- ResolutionSizeX
- ResolutionSizeY
- LastUserConfirmedResolutionSizeX
- LastUserConfirmedResolutionSizeY
And you want to set them to 1920 and 1080 respectively if that’s the resolution you’re using in Fortnite.
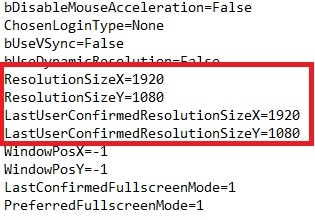
My problem was my X resolution was set to 1920, but my Y resolution was set to 1040.
So I was 40 pixels out, and this explains why I had to move my mouse a few pixels over to select things.
Anyway, changing this back to the correct 1920 and 1080 fixed my problem.
But to edit your GameUserSettings file, you will need to make sure it is not set to read-only. You can do this by right-clicking the file and un-checking the read-only option in the attributes section.
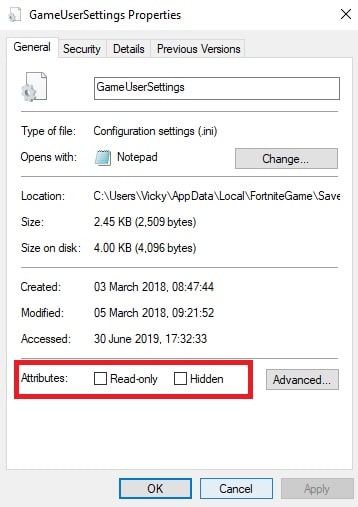
Make sure that once you’ve made the necessary changes that you set the file back to read-only by checking the box again.
You see, I left the box unchecked. So whenever I would set Fortnite to windowed mode (to drag the game onto my second monitor) the resolution would reset and my mouse alignment problem would be back.
Also, you will need to restart your game for any changes you made to the GameUserSettings file to take effect.
Hopefully, this has fixed your mouse alignment problem, but if you’re still having problems there’s one more thing you can try.
Check your display resolution
If your mouse alignment issue is still persisting, then it could be because your display resolution is set to something different than what you’re using in Fortnite.
NVIDIA graphics cards users should follow these steps:
- Right-click on your desktop and select NVIDIA Control Panel
- Under the Display section select Change resolution
- From your resolution options set your resolution to 1920 x 1080
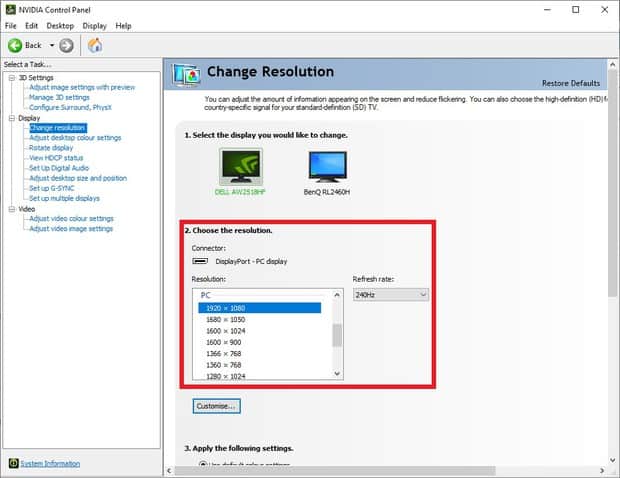
AMD graphics card users should do this:
- Open your AMD Radeon Settings
- Set Scaling Mode to Full panel
- In the Custom Resolutions section click Create
- Change Horizontal Resolution (px) and H.Timing Display to 1920
- Change Vertical Resolution (px) and V.Timing Display to 1080
- Save your resolution
Finally, you’ll want to check your display resolution in Windows.
You can do this by right-clicking on your desktop and choosing display settings.
Then scroll down until you see the scale and layout section and then set your display resolution to 1920 x 1080.
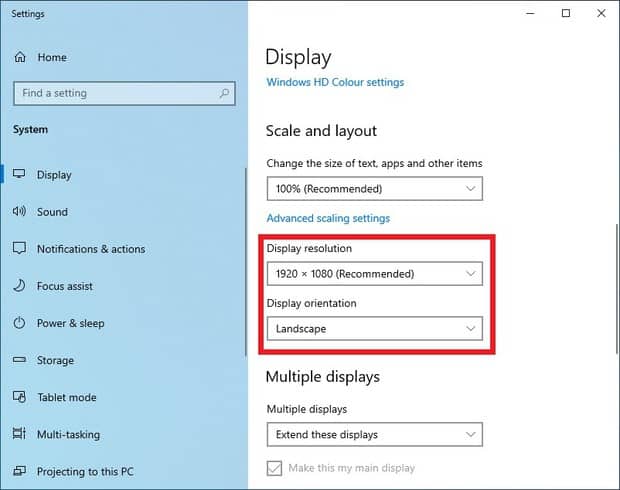
Conclusion
One of the great things about Fortnite is that you have so many customisation options.
For example, you can set up custom resolutions, create your own set of keybinds, and change your graphics settings to get more FPS.
But the problem with so much customizability is you can sometimes make a mistake and break something. Like the alignment of your mouse cursor in Fortnite!
Anyway, I hope this has helped you solve your mouse alignment issue.
If you’re still having problems then leave a comment below and I will reply to you.

Comments
Definitely gonna try this, as I’ve found this problem QUITE annoying. Can’t tell you how many times I’ve thought I hit “ready up” after a match only to see that I had hit the button for item shop instead. ~____~
Yeah, it’s an annoying problem. Hope this helps you fix it 🙂
For some reason, my config’s resolution was REALLY messed up… all fixed now. Cheers!
You’re welcome. Glad I could help 🙂
thanks so much this has annoyed me for so long
thank you so much! worked for me!!!
That’s awesome, glad I could help!
my mouse alignment is so bad i cant even get into setting because its that far off
My resolution in the gameuser.ini file was 1920×1030. Thank god it works fine now. I’m just curious tho, does this affect the menu only, or ingame too?
I think it affects both the menu and in-game.
THX. Helped a lot!!
Thanks bud appreciate your time!